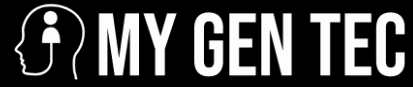With so many laptops on the market, it can be hard to know which one is right for you. Whether you’re looking for a powerful workhorse or a lightweight travel companion, there’s a machine out there that’s perfect for you. But which one? One of the biggest factors to consider is customization. Not only can you tweak certain specs to suit your needs, but you can also customize the overall appearance and feel of your laptop. In this blog post, we’ll show you how to do just that with the Clevo PA71.
Choosing a GPU
If you’re looking to get the most performance out of your Clevo PA, choosing the right GPU is essential. Fortunately, there are a variety of GPUs available that can fit any budget and need. For general purpose use cases such as gaming or video editing, a dedicated graphics card like the GTX 1050 Ti or RX 560 may be your best bet. If you plan on using your Clevo PA for cryptocurrency mining or other high-intensity tasks, however, you’ll need something more powerful like the GTX 1070 or RX Vega 56.
Once you’ve chosen which GPU to buy, it’s time to configure it. Depending on whether you have an AMD or Nvidia motherboard, there are a few different ways to do this. If you have an AMD motherboard, you can install an AMDGPU driver and enable Crossfire mode. This will give you two separate graphics cards to work with (one for each eye). Alternatively, if you have an Nvidia motherboard and want to use SLI mode (two separate graphics cards in one), you’ll need to install the appropriate drivers and install them in the correct order (Nvidia first then AMD).
Now that your GPU is configured and ready to go, it’s time to start setting up your system. First, make sure that your PC has enough power by checking your energy consumption levels with a laptop power meter like this one from XoticPC. If they’re high, chances are that either you don’t have enough RAM installed or your
Installing the Clevo PA71
If you’re looking for a high-performance gaming laptop, the Clevo PA71 is well worth considering. This model features an Intel Core i7-6700HQ processor and a NVIDIA GTX 980M graphics card, making it great for gaming and multimedia tasks.
To get the most out of your Clevo PA71, you’ll need to install the appropriate drivers and software. We recommend downloading the Official Dell Support Site drivers and installing them using Dell’s Driver Download Manager. Additionally, we recommend installing Steam, Adobe Photoshop CC 2017 (for photo editing), and Google Chrome Canary (for testing new web browser features).
To optimize performance even further, we recommend disabling unnecessary services and utilities. For example, you can disable Windows10’s User Account Control feature to speed up logins. Or, you can disable Windows Update to minimize system updates. Finally, we recommend disabling audio enhancements such as Dolby Home Theater v4 or EAX 2.0 to reduce processing overhead.
Overall, the Clevo PA71 offers great performance for gamers and multimedia users alike. By following our guidelines below, you can ensure that your laptop performs at its best.
Configuring the Graphics Card
Clevo’s PA series laptops are known for having some of the best gaming performance around. If you’re looking to increase your laptop’s overall performance, there are a couple things that you can do to customize it.
The first step is to determine what kind of graphics card you’ll need. Your Clevo will come with either an Intel HD Graphics or Nvidia GeForce 940M GPU. Usually, the more expensive model will have better performance, so if you can afford it, go for the higher-end card.
However, if you’re on a budget or don’t care about graphics performance as much as others, you can still get good results by choosing the less expensive option. In fact, many users find that the Nvidia GeForce 940M is more than enough for most tasks.
If you do choose to go with a less powerful graphics card, be sure to read up on how to improve your laptop’s overall performance without upgrading hardware. There are certain tweaks and settings that you can enable that will make a big difference in terms of speed and response time.
Setting up the Monitor
To get the most out of your Clevo PA, you’ll want to customize it for optimal performance. To do this, we’ll need to install the latest drivers and software, as well as adjust some settings in the monitor’s settings.
First, we’ll need to install the latest drivers from our driver download page. Once they’re installed, we can proceed to adjust the settings in our monitor’s settings.
Our first step is to adjust the resolution. We can do this by clicking on the “Settings” button in the upper right-hand corner of our screen, and then selecting “Display Settings.” From here, we can change the resolution from its default of 1280×1024 pixels up to 3840×2160 pixels. If you have a 4K monitor, be sure to select “4K Display.”
We also want to make sure that our graphics processor (GPU) is activated. This can be done by clicking on “Graphics Properties” in “Display Settings,” and then selecting “Performance.” From here, we can see which GPU is currently enabled and set its power level as desired. We recommend setting it as high as possible without causing any issues with your computer or graphics card.
If you’d like to boost your system’s overall performance even further, you can enable hardware acceleration for specific applications in Windows 10 by going into Control Panel > System and Security > System Protection > Hardwareacceleration and enabling it for the applications that you want
Gaming on the Clevo PA71
Gaming on the Clevo PA71
The Clevo PA71 is a powerful gaming laptop that offers great performance for its price. While it is not as powerful as some of the higher end laptops available, it can still handle most games with ease. The PA71 features a 15.6 inch 1080p display, 8GB of RAM, and a 1TB hard drive. While this does not have the graphics power of some of the more expensive laptops, it makes up for it with its overall performance.
One of the best things about the PA71 is its flexibility. It can be configured to fit your needs perfectly, whether you are looking for a high powered laptop or something more budget friendly. With so many different configurations available, there is sure to be one that fits your needs perfectly. The PA71 also features an excellent keyboard and trackpad combination which make it easy to navigate and control your games.
Overall, the Clevo PA71 is a great choice for anyone looking for a powerful gaming laptop at an affordable price point. Not only does it offer great performance, but it is also very flexible and easy to use which makes it perfect for gamers of all levels.
Also Read: Enjoy Your Game With The GameStop PS5 Controller
Step-by-Step Guide on Customizing the Clevo PA71
Customizing the Clevo PA for Maximum Performance
If you’re looking to get the most out of your Clevo PA 71, then you need to customize it. There are a number of ways that you can tweak your system to achieve the best performance possible, and this guide will walk you through each step.
First, you need to decide what hardware you want to upgrade. If you have a graphics card or processor that is two or three years old, it’s time to replace them. The newer cards and processors offer better performance and are more energy-efficient, so it’s worth upgrading.
Second, determine what software you want to use. Some of the newer games require specific drivers or tweaks to work properly, so make sure that you have the latest versions installed. Additionally, some programs like Adobe Photoshop or Inkscape can be very resource-intensive and may benefit from upgraded hardware as well.
Third, set up your system optimally. This involves configuring your computer settings in a way that allows the best performance possible. You may need to adjust your monitor’s refresh rate and resolution, as well as change your browser settings. Make sure that all of your software is up-to-date before proceeding any further with customization.
Finally, configure your Clevo PA using the recommended tweaks found on this website or in other online resources. By following these steps systematically, you can maximize your machine
Also Read: Must have Gadgets for Every Gamer
Upgrading the RAM
When it comes to upgrading your Clevo PA laptop’s RAM, make sure you know the difference between types of RAM and how to choose the right one for your needs. Whether you need more speed or more memory, there is a type of RAM for you.
Traditional Memory: Traditional memory is what most people think of when they hear the word “memory.” This type of RAM is made up of small chips that can be easily upgraded or replaced. It’s usually cheaper than other types of RAM, but it doesn’t offer as much speed or memory capacity.
DDR3 Memory: DDR3 memory is a newer type of RAM that offers better performance and capacity than traditional memory. DDR3 chips are smaller than traditional chips, so they can fit in more places on a computer motherboard, which gives computers faster performance and more memory space. DDR3 memory typically costs more than traditional memory, but it offers better overall performance.
SSD Drive: If you want the fastest possible performance from your Clevo PA laptop, consider upgrading to an SSD drive. An SSD drive is a type of hard drive that uses flash storage technology instead of regular spinning disks to store data. This makes an SSD drive much faster and more reliable than a regular hard drive. However, an SSD drive typically costs more than a regular hard drive and isn’t as versatile for storing large files on the computer.
Tips on Optimizing Performance
There are a few things you can do to optimize your Clevo PA for maximum performance.
1. Start by disabling unnecessary features and services. This will free up resources and improve overall performance.
2. Disable unused ports and connectors on the computer. By closing off unused ports, you’ll reduce the number of times the computer has to communicate with external devices, which will improve performance.
3. Update your operating system and applications. Operating systems and applications can often be outdated, which can cause slowdown or even crashes. Updating your software will help to fix any lingering issues and increase overall performance.
4. Analyze your computer’s performance using a tool like PCMark 7 or 8. These tools can identify areas where faster speeds can be achieved through improved hardware or software configuration, which can lead to better performance overall.
Customizing the BIOS
Looking to squeeze out every ounce of performance from your Clevo PA-series laptop? You may want to consider customizing your BIOS. This guide will show you how to do just that, and improve the overall performance of your machine.
1. Enable UEFI Boot Mode
One of the first things you’ll want to do is enable UEFI boot mode on your Clevo PA. This will allow you to access the BIOS settings from a computer with an UEFI operating system installed, such as Windows 10 or 8.1. To do this, open the Settings app on your PC and navigate to System > Advanced > Startup & Recovery > UEFI Boot Mode. Check the box next to “Enable UEFI boot” and press Enter.
2. Change Your BIOS Configuration Settings
Once you’ve enabled UEFI boot mode, it’s time to start tweaking your BIOS configuration settings. The first thing you’ll want to do is change the default boot order in your BIOS: this tells your computer which disk drive should be used when it starts up (usually, it’ll try to load the OS from the hard drive). To change your BIOS boot order, open the BIOS menu (by pressing F2 during startup) and look for a screen called “Boot Order.” On this screen, scroll down until you see “CD/DVD,” then select that option and press Enter. Now everything should start loading
Overclocking the Graphics Processor on the Clevo PA
When it comes to performance, few things are as important as having a well-tuned graphics processor. With that in mind, there are many different ways to overclock a graphics processor on a laptop, and the Clevo PA is no exception.
The first step is to determine what type of overclock you want to achieve. There are three main types: thermal, voltage, and clock speed. Each has its own advantages and disadvantages; you’ll need to decide which one is best for your specific situation.
For thermal overclocking, you’ll want to start by increasing the CPU’s thermal threshold. This sets a limit on how high the CPU can temperature before it starts throttling performance. Next, increase the graphics card’s cooling fan speed using fan profiles in Windows or through an external tool like SpeedFan. Finally, adjust the graphics card’s core clock speed using either manual settings or Auto mode in Nvidia Control Panel.
Voltage overclocking is done by adjusting two settings: voltage (mV) and power target (P-T). Voltage overclocking allows higher core clocks while keeping temperatures consistent; however, P-T must be set very high (>80%) in order to achieve maximum gains. Clock speed overclocking is done by adjusting only one setting: core clock speed (MHz). However, this may not result in the highest possible boost due to limitations imposed by hardware
Gaming with the Clevo PA71-SE
Alienware has long been the go-to brand for those looking for top-of-the-line gaming hardware, and the Clevo PA71-SE is no exception. This laptop boasts an impressive set of specifications that make it a great choice for gaming.
First and foremost, the Clevo PA71-SE has an Intel Core i7-7700HQ processor with a clock speed of 2.8GHz. This processor is perfect for handling demanding games and applications. It also comes with 16GB of DDR4 memory, which should be more than enough to handle any gaming requirements you may have.
The Clevo PA71-SE also features a NVIDIA GTX 1060 MaxQ graphics card with 6GB of GDDR5 memory. This card is powerful enough to handle all but the most graphically intensive games, and its GDDR5 memory will help to keep your frames per second high while playing them.
For storage purposes, the Clevo PA71-SE comes equipped with a 1TB 7200rpm hard drive. This large amount of space should be plenty to store your favorite games as well as any other files you may need on your computer.
Overall, the specs on this laptop are perfect for anyone looking to buy a laptop specifically designed for gaming. Its powerful Intel Core i7 processor and NVIDIA GTX 1060 MaxQ graphics card will both allow you to play the latest games smoothly, while its large hard drive capacity will ensure
Conclusion
Not only does it have a great deal of features and configuration options, but its lightweight design makes it easy to take with you wherever you go. If you’re looking for a laptop that will help you take your work with you wherever you go, be sure to consider the Clevo PA71.